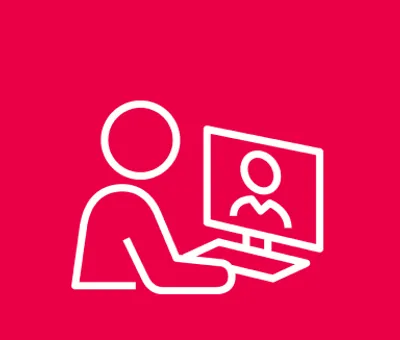Snel je klant of collega helpen? Gebruik schermdelen via Microsoft Teams!
Vergaderen in Microsoft Teams is een ideale uitkomst bij thuiswerken. Iedereen kan deelnemen aan de vergadering (zelfs als je niet beschikt over Microsoft Teams), waardoor je kan blijven samenwerken én je sociale contacten kan onderhouden. Om je digitale afspraak nóg efficiënter te maken, kun je gebruik maken van de optie om in Microsoft Teams je scherm te delen. Deelnemers kunnen meekijken met wat jij presenteert en mocht het nodig zijn dan kunnen zij zelfs je scherm overnemen. Super handig! Maar bij het delen van je scherm tijdens een Teamsvergadering heb je verschillende keuzes. Welke opties zijn er en wat gebeurt er dan precies? We leggen het je uit in deze blog!
Scherm delen in Microsoft Teams: hoe doe je dat?
Wanneer je een Teamsvergadering start kan je klikken op de knop met een scherm met een pijltje erin, dit is de delen-knop:
![]()
Wanneer je op deze knop drukt krijg je verschillende opties te zien, namelijk: ‘Scherm’, ‘Venster’, ‘Microsoft Whiteboard’, ‘Inhoud van camera’ en ‘PowerPoint Live’.
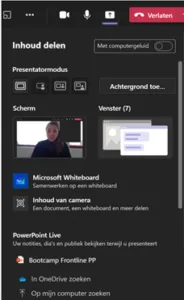
Optie 1: Scherm
Als je de optie ‘Scherm’ aanklikt, dan deel je je gehele scherm. Dit houdt in dat anderen alles zien wat jij doet op je computer. Deze optie is handig wanneer je veel switcht tussen verschillende schermen die je allemaal wilt tonen. Handige tip: wanneer jij een rode rand om je scherm heen ziet, betekent dit dat je aan het delen bent.
Optie 2: Venster
De tweede optie is ‘Venster’. Wanneer je hierop klikt dan laat je alleen het venster dat je op dat moment open hebt staan zien. Wanneer je dus bijvoorbeeld een Wordbestand uit het lijstje als venster deelt en je gaat daarna naar je Outlook-agenda, dan zullen de deelnemers in de vergadering het Wordbestand blijven zien. Zij zien dus geen andere vensters dan degene die jij hebt geselecteerd.
Optie 3: Microsoft Whiteboard
De derde optie is ‘Whiteboard’. Met deze functie deel je letterlijk een wit bord waarop getekend kan worden door iedereen die deelneemt in de vergadering. Op deze manier kan je samen brainstormen en de ideeën uittekenen. De tekening kan je exporteren of via een koppeling delen met anderen. Super makkelijk!
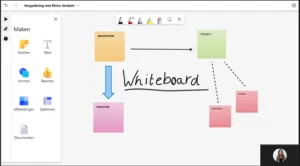
Optie 4: Inhoud van camera
Met behulp van ‘Inhoud van camera’ zorg je ervoor dat personen die niet fysiek aanwezig zijn bij de vergadering zich meer betrokken voelen. Met de optie ‘Whiteboard’ wordt er op het whiteboard ingezoomd en kan je toch meelezen, zelfs vanaf je mobiel. ‘Document’ wordt gebruikt om te focussen, met een externe camera, op een document, boek, werkblad et cetera. ‘Video’ kan je gebruiken om te focussen op overige voorwerpen. Zoals wanneer je een wetenschappelijk experiment demonstreert.
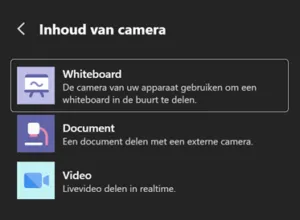
Optie 5: PowerPoint Live
De laatste optie is ‘PowerPoint’. Hiermee kan je PowerPointpresentaties presenteren aan de leden van de vergadering en gebruik maken van een cursor, laserpointer of markeerstift om je dia’s te verduidelijken. Staat de PowerPoint die je wil delen er niet bij? Maak dan gebruik van de optie ‘In OneDrive zoeken’ of ‘Op mijn computer zoeken’.
Door gebruik te maken van de verschillende opties om je scherm te delen in Microsoft Teams, maak je vergaderingen zo efficiënt mogelijk. Zo wordt het met elkaar overleggen op afstand toch een stukje eenvoudiger (en creatiever, als je met z’n allen het whiteboard gebruikt!).